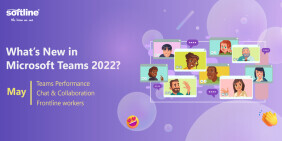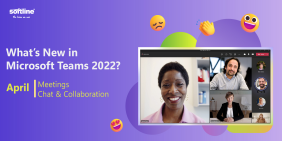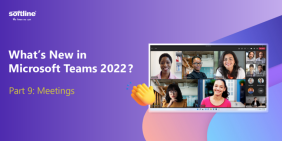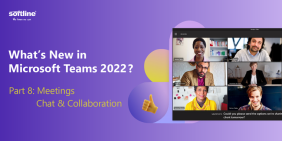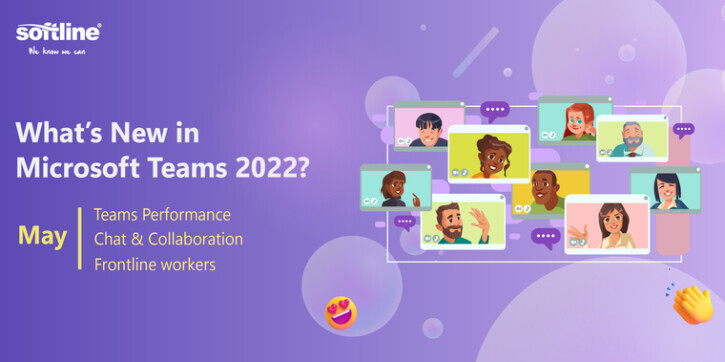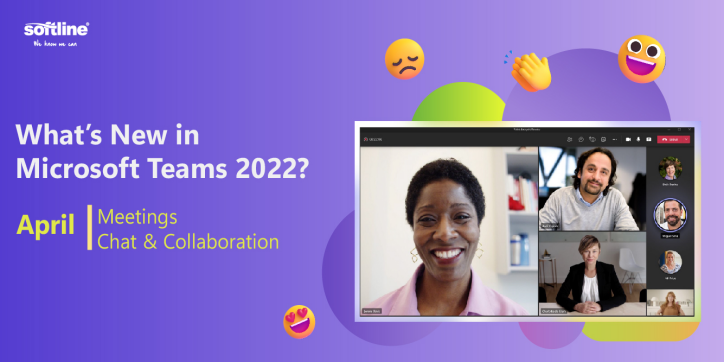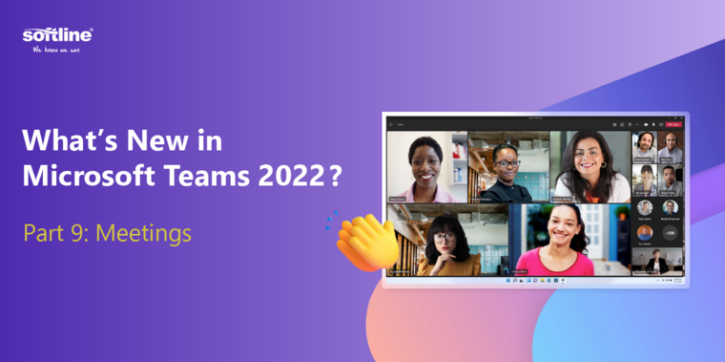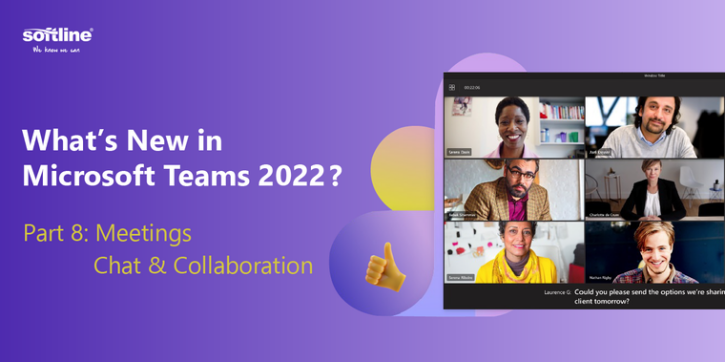Tại Part 10, Softline sẽ mang đến nhiều tính năng mới thú vị của Microsoft Teams trong phần Meetings và Chat & Collaboration, giúp cuộc họp của người dùng diễn ra suôn sẻ hơn và cuộc trò chuyện trở nên sống động, hiệu quả hơn!
Meetings
Cập nhật “Chế độ đồng hành” – companion mode cho người dùng iOS
Giờ đây, chỉ với một lần nhấn, người dùng có thể tham gia cuộc họp đồng thời trên thiết bị iOS của mình và trên Microsoft Teams Rooms. Âm thanh trên thiết bị sẽ được tắt tự động để đảm bảo không bị tiếng vọng. Trải nghiệm hạ cánh trên iPhone sẽ được tối ưu hóa cho các hoạt động tương tác, giúp việc giơ tay, phản ứng, trò chuyện hoặc xem những người tham gia và truy cập vào Microsoft Whiteboard dễ dàng hơn. Hơn nữa, chế độ này cho phép người dùng tiện lợi truy cập và điều khiển các thiết bị như truyền tệp PowerPoint, bật/ tắt camera phòng họp,…
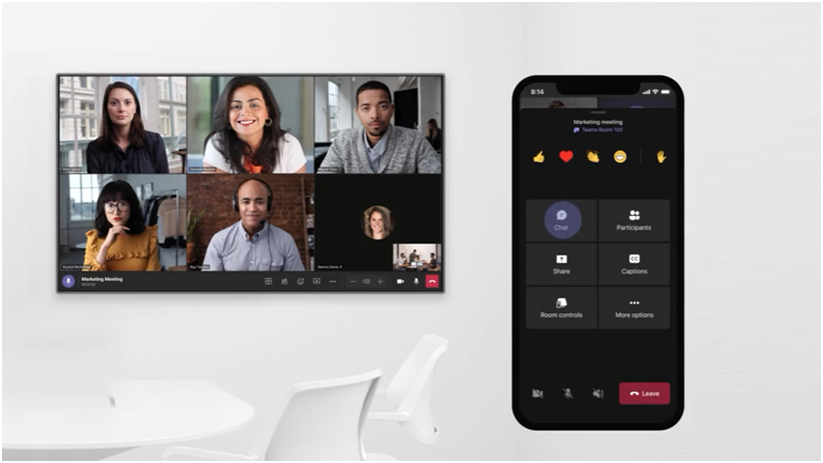
Ghim hoặc ẩn video của bạn trong Teams Meetings
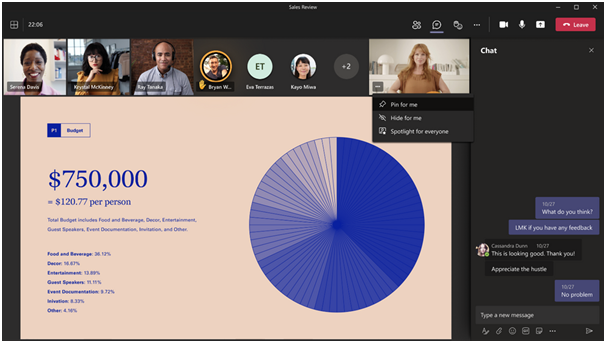 Hiện Microsoft đã mở rộng tính năng ghim video trên màn hình chung. Bằng cách này, người dùng có thể xem video của chính mình với kích thước được tăng lên trong cuộc họp. Ngược lại, người dùng cũng có thể ẩn video của mình trong cuộc họp trên màn hình của người khác. Để ghim hoặc ẩn video, nhấn vào (…) trong nguồn cấp video và chọn Pin for me (Ghim video) hoặc Hide for me (Ẩn video).
Hiện Microsoft đã mở rộng tính năng ghim video trên màn hình chung. Bằng cách này, người dùng có thể xem video của chính mình với kích thước được tăng lên trong cuộc họp. Ngược lại, người dùng cũng có thể ẩn video của mình trong cuộc họp trên màn hình của người khác. Để ghim hoặc ẩn video, nhấn vào (…) trong nguồn cấp video và chọn Pin for me (Ghim video) hoặc Hide for me (Ẩn video).
Hỗ trợ câu hỏi dạng văn bản mở cho cuộc thăm dò trong cuộc họp
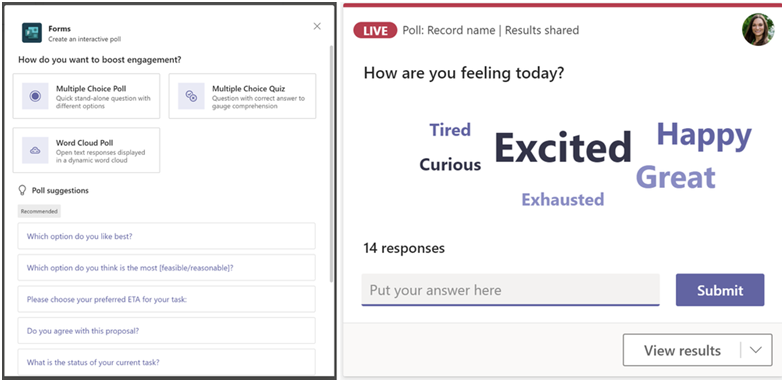
Trong phần tạo cuộc thăm dò Microsoft Forms polls của Teams meetings, có một tùy chọn mới để tương tác với người tham dự - Word Cloud Poll. Với tùy chọn này, người dùng có thể tạo cuộc thăm dò để thu thập các câu trả lời mở của người tham dự trước, trong và sau cuộc họp. Kết quả, dữ liệu sẽ được tự động tổng hợp và hiển thị dưới dạng thông tin trên đám mây.
Chat and Collaboration
Ghép kênh và cập nhật tên thư mục SharePoint tương ứng
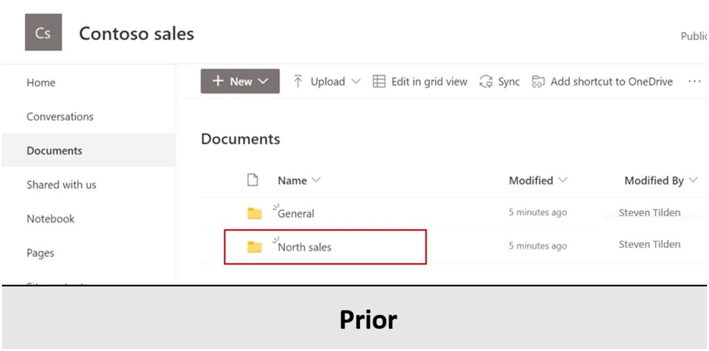
Khi đổi tên kênh trong Teams, tên thư mục SharePoint tương ứng cũng sẽ được cập nhật theo tên mới (như tên kênh). Điều này sẽ tạo ra sự nhất quán giữa các điểm cuối Microsoft 365, giúp người dùng dễ dàng tìm thấy tệp từ mọi nơi và tính năng này khả dụng cho cả kênh Standard và Private.
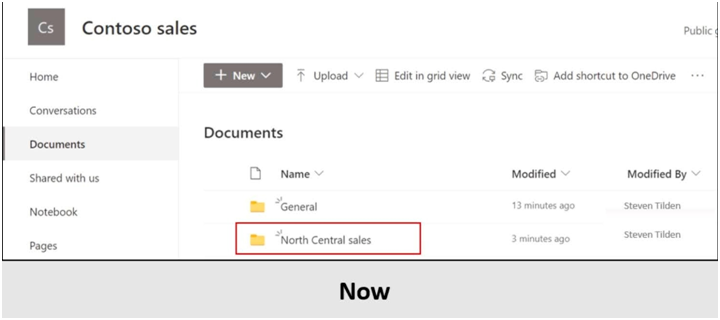
Tắt thông báo trong cuộc họp
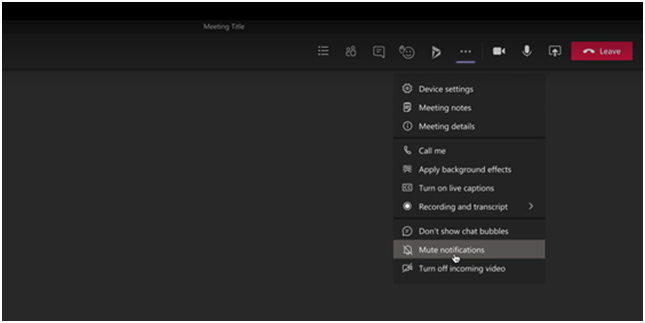
Người dùng có thể tắt thông báo theo mặc định hoặc cho từng cuộc họp để dễ dàng tập trung vào nội dung cuộc họp hơn. Để tắt thông báo cho tất cả cuộc họp, chọn Setting (Cài đặt) -> Notifications (Thông báo) -> Meetings and calls và sau đó bật nút Mute Notification. Để tắt thông báo trong một cuộc họp cụ thể, nhấn vào dấu chấm lửng và chọn mute/allow notifications (ẩn/cho phép thông báo).
Bổ sung giờ địa phương vào hồ sơ người dùng
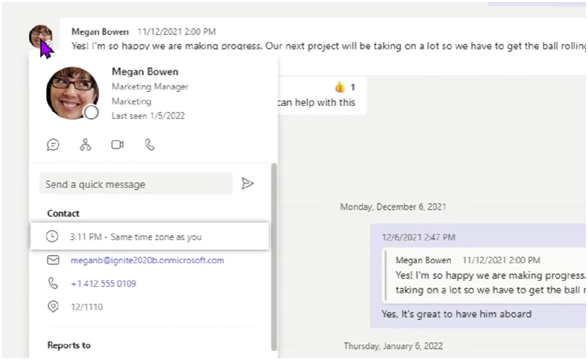 Để hỗ trợ người dùng dễ dàng cộng tác, làm việc với các đội, nhóm “đa quốc gia”, Microsoft Teams cho phép người dùng kiểm tra múi giờ của đồng nghiệp, tính thời gian để lên lịch gửi tin nhắn để nhận phản hồi nhanh chóng, đồng thời có thể theo dõi lịch trình của đồng nghiệp.
Để hỗ trợ người dùng dễ dàng cộng tác, làm việc với các đội, nhóm “đa quốc gia”, Microsoft Teams cho phép người dùng kiểm tra múi giờ của đồng nghiệp, tính thời gian để lên lịch gửi tin nhắn để nhận phản hồi nhanh chóng, đồng thời có thể theo dõi lịch trình của đồng nghiệp.
Ghim tin nhắn trong cuộc trò chuyện
Tính năng này cho phép các thành viên trong nhóm trò chuyện có quyền truy cập nhanh và nắm bắt được nội dung quan trọng một cách dễ dàng, kịp thời. Chỉ cần di chuột qua tin nhắn người dùng muốn ghim, nhấn vào (…) và chọn Pin option (Ghim).
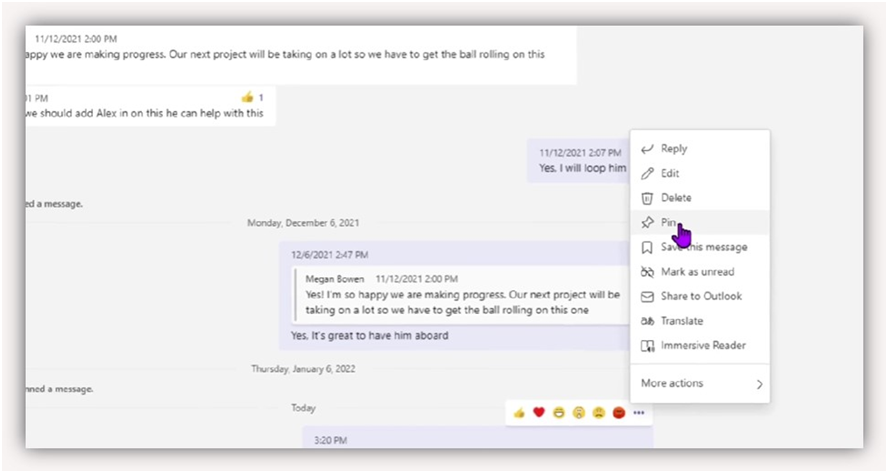
Chat density – Mật độ trò chuyện
Tùy thuộc vào kích thước màn hình và sở thích xem của từng người, người dùng có thể thay đổi khoảng cách xuất hiện trong tin nhắn trò chuyện, tùy chỉnh mật độ trò chuyện phù hợp với nhu cầu của mình bất kể người dùng muốn tối ưu hóa để xem nhiều văn bản hơn hay đọc ít văn bản hơn một cách thoải mái.
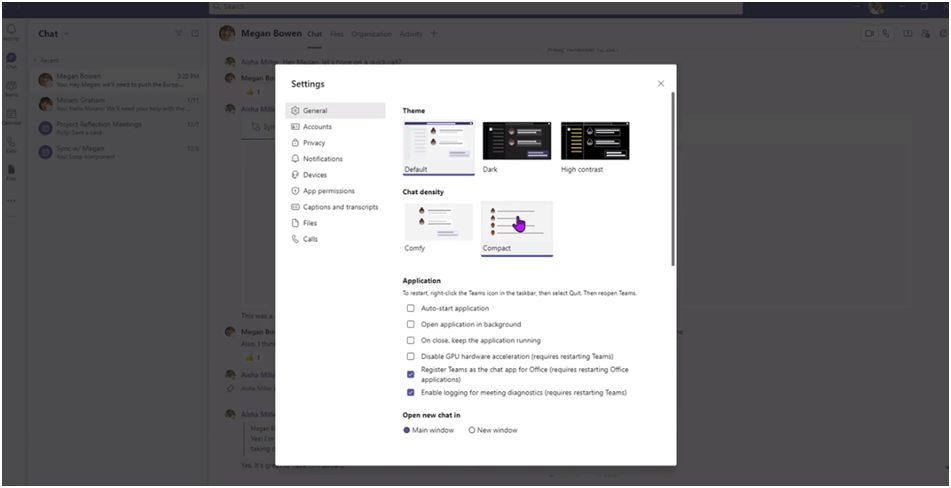
Tính năng này cho phép người dùng tùy chỉnh số lượng tin nhắn trò chuyện được hiển thị trên màn hình với các cài đặt khác nhau. Bằng cách hiển thị thêm 50%, cài đặt nhỏ gọn sẽ giúp bạn hạn chế cuộn lên và xuống.
Phản hồi các yêu cầu phê duyệt nhóm trên ứng dụng Teams Approvals
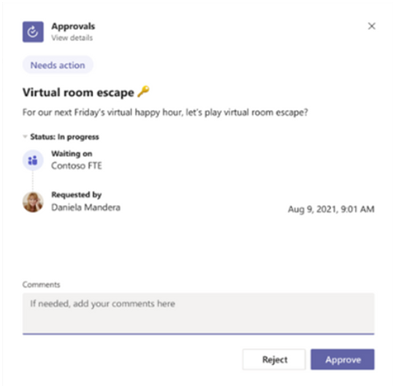 Người dùng Teams hiện đã có thể phản hồi các yêu cầu phê duyệt được gửi đến phòng phê duyệt bằng Power Automate ngay chính trên ứng dụng Teams Approvals. Microsoft cam kết luôn nổ lực để phát triển và mở rộng tính năng này trong các phiên bản kế tiếp, người dùng sẽ có thể gửi yêu cầu phê duyệt đến nhóm Office 365 trực tiếp từ Teams
Người dùng Teams hiện đã có thể phản hồi các yêu cầu phê duyệt được gửi đến phòng phê duyệt bằng Power Automate ngay chính trên ứng dụng Teams Approvals. Microsoft cam kết luôn nổ lực để phát triển và mở rộng tính năng này trong các phiên bản kế tiếp, người dùng sẽ có thể gửi yêu cầu phê duyệt đến nhóm Office 365 trực tiếp từ Teams
Bắt buộc đưa ra nhận xét, phản hồi trong ứng dụng Teams Approvals
Thật là bực bội khi bị từ chối một yêu cầu phê duyệt mà không nhận thêm lời giải thích nào. Điều này có thể làm mất thêm thời gian trong quá trình làm việc khi người phê duyệt muốn tìm kiếm lý do từ chối. Với tư cách là quản trị viên của nhóm, người dùng có thể cài đặt các mẫu phê duyệt bắt buộc phải có nhận xét khi phản hồi các yêu cầu. Tính năng này tạo ra sự minh bạch đằng sau quyết định của người phê duyệt. Quản trị viên có thể cài đặt các yêu cầu phê duyệt có nhận xét bắt buộc tại Teams Admin Portal, khả dụng cho các yêu cầu phê duyệt đơn giản và yêu cầu phê duyệt mẫu.
Liên hệ Softline để được hướng dẫn chi tiết!
Contact Us
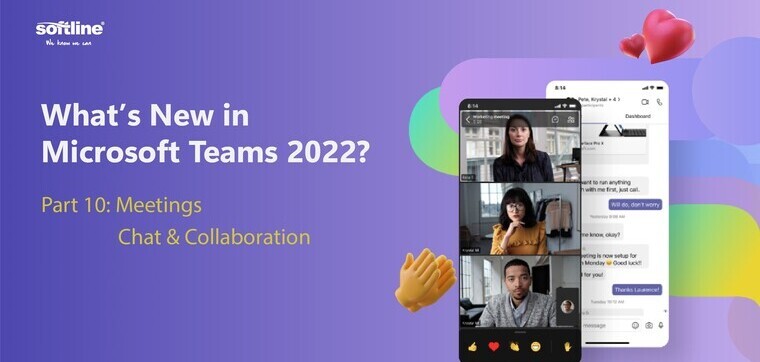
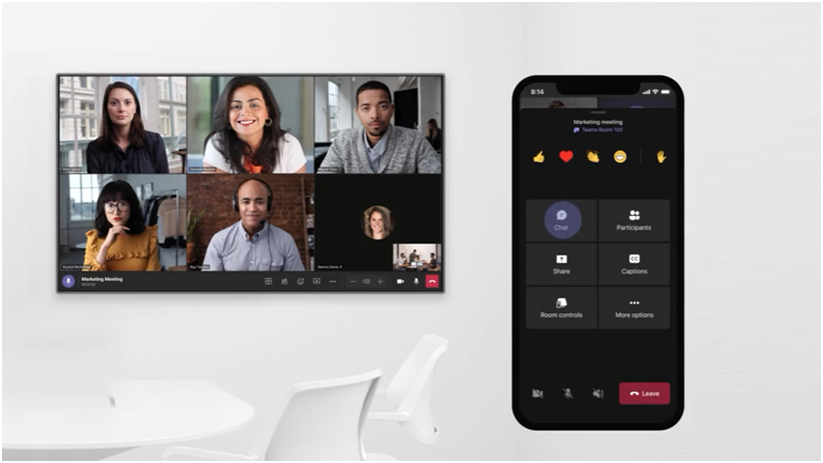
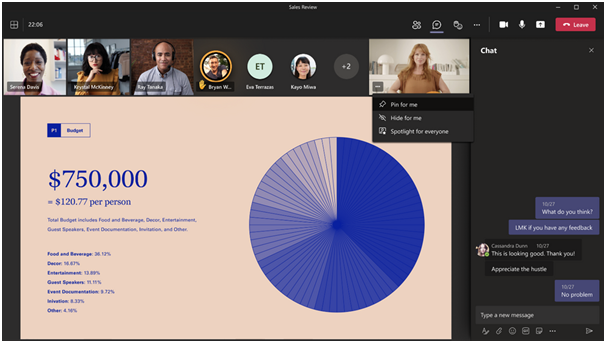 Hiện Microsoft đã mở rộng tính năng ghim video trên màn hình chung. Bằng cách này, người dùng có thể xem video của chính mình với kích thước được tăng lên trong cuộc họp. Ngược lại, người dùng cũng có thể ẩn video của mình trong cuộc họp trên màn hình của người khác. Để ghim hoặc ẩn video, nhấn vào (…) trong nguồn cấp video và chọn Pin for me (Ghim video) hoặc Hide for me (Ẩn video).
Hiện Microsoft đã mở rộng tính năng ghim video trên màn hình chung. Bằng cách này, người dùng có thể xem video của chính mình với kích thước được tăng lên trong cuộc họp. Ngược lại, người dùng cũng có thể ẩn video của mình trong cuộc họp trên màn hình của người khác. Để ghim hoặc ẩn video, nhấn vào (…) trong nguồn cấp video và chọn Pin for me (Ghim video) hoặc Hide for me (Ẩn video).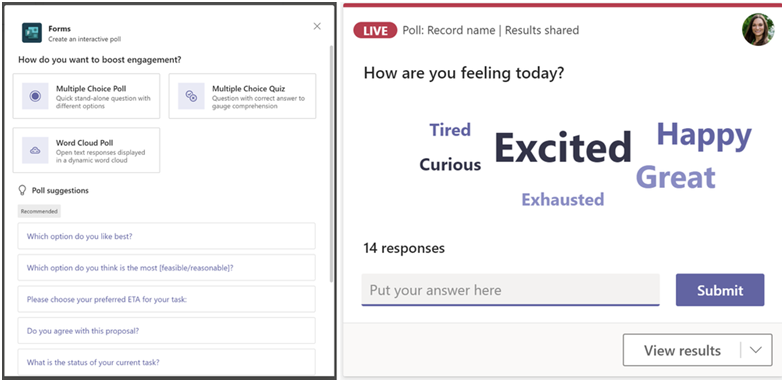
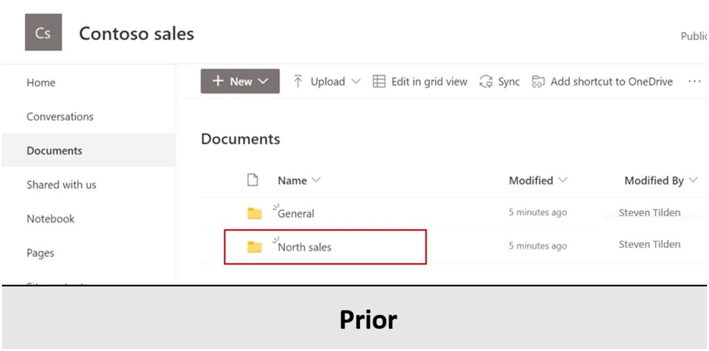
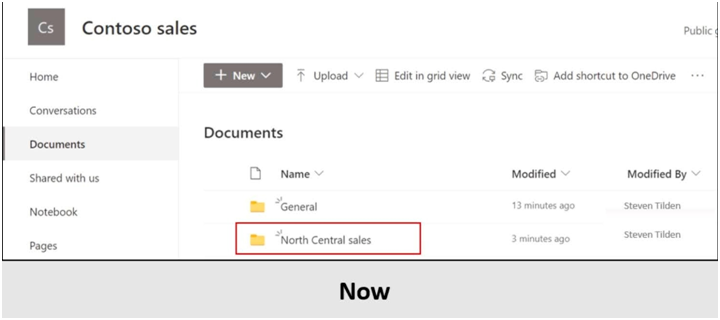
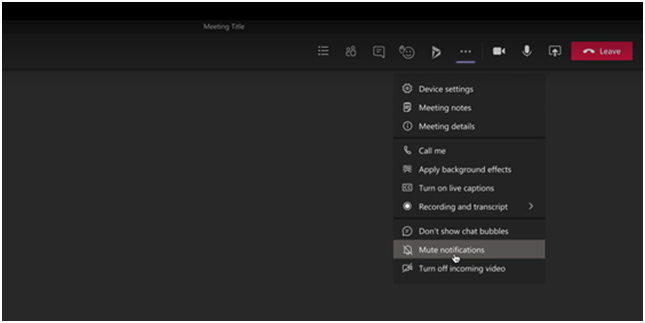
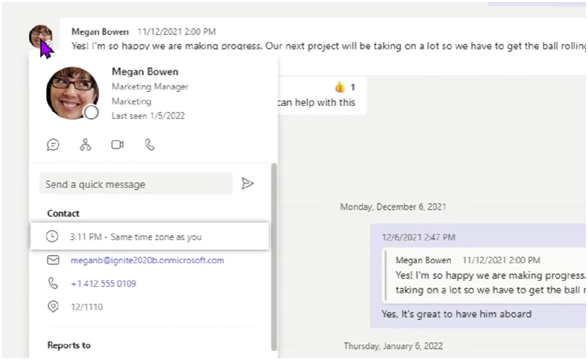 Để hỗ trợ người dùng dễ dàng cộng tác, làm việc với các đội, nhóm “đa quốc gia”, Microsoft Teams cho phép người dùng kiểm tra múi giờ của đồng nghiệp, tính thời gian để lên lịch gửi tin nhắn để nhận phản hồi nhanh chóng, đồng thời có thể theo dõi lịch trình của đồng nghiệp.
Để hỗ trợ người dùng dễ dàng cộng tác, làm việc với các đội, nhóm “đa quốc gia”, Microsoft Teams cho phép người dùng kiểm tra múi giờ của đồng nghiệp, tính thời gian để lên lịch gửi tin nhắn để nhận phản hồi nhanh chóng, đồng thời có thể theo dõi lịch trình của đồng nghiệp.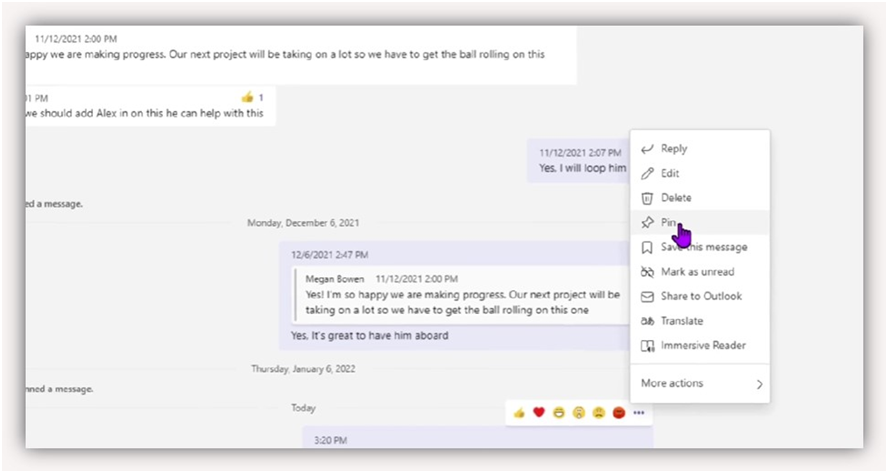
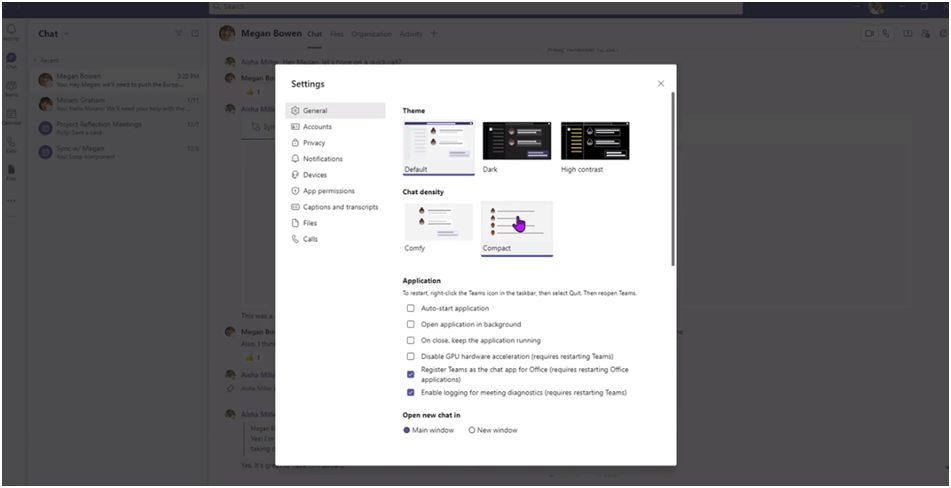
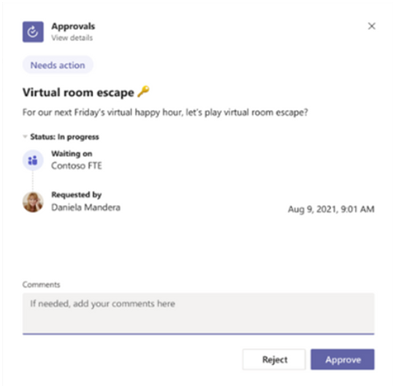 Người dùng Teams hiện đã có thể phản hồi các yêu cầu phê duyệt được gửi đến phòng phê duyệt bằng Power Automate ngay chính trên ứng dụng Teams Approvals. Microsoft cam kết luôn nổ lực để phát triển và mở rộng tính năng này trong các phiên bản kế tiếp, người dùng sẽ có thể gửi yêu cầu phê duyệt đến nhóm Office 365 trực tiếp từ Teams
Người dùng Teams hiện đã có thể phản hồi các yêu cầu phê duyệt được gửi đến phòng phê duyệt bằng Power Automate ngay chính trên ứng dụng Teams Approvals. Microsoft cam kết luôn nổ lực để phát triển và mở rộng tính năng này trong các phiên bản kế tiếp, người dùng sẽ có thể gửi yêu cầu phê duyệt đến nhóm Office 365 trực tiếp từ Teams