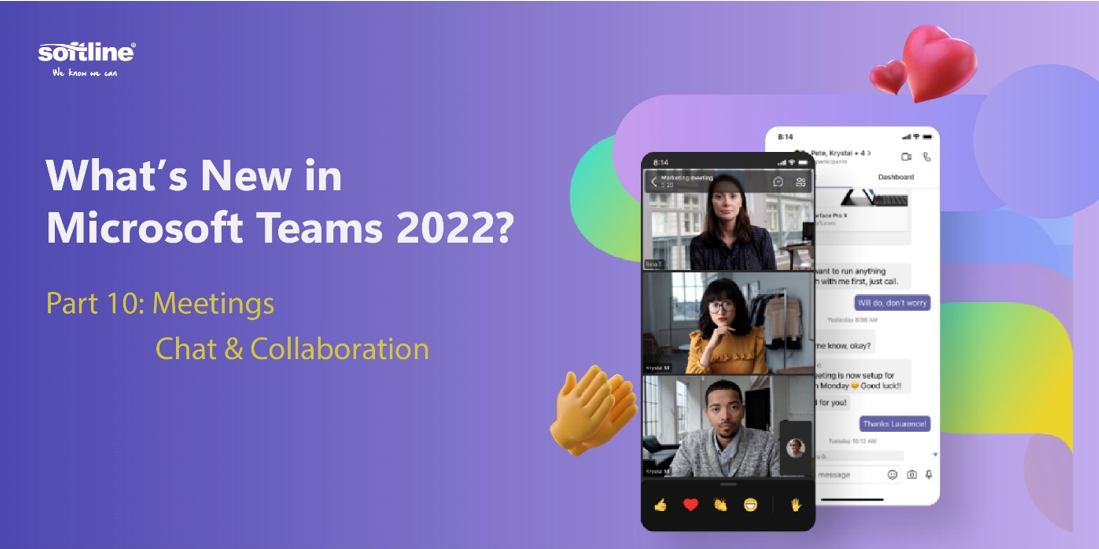
In this part, Softline is bringing more exciting new features of Microsoft Teams in Meetings and Chat & Collaboration, which helps your meetings run a little more smoothly and makes your chat more efficient!
Meetings
Updated companion mode for iOS users
Now with a single tap you can join a meeting on both your iOS device and Microsoft Teams Rooms. Audio on your device will be automatically turned off to ensure echo does not happen. The landing experience on the iPhone will be optimized for engagement activities to make it easier to raise a hand or react, chat, see all participants, and access Microsoft Whiteboard. In addition to joining a meeting, it is easier to access meeting and device controls, like the ability to cast a PowerPoint, turn room cameras on and off, and more.
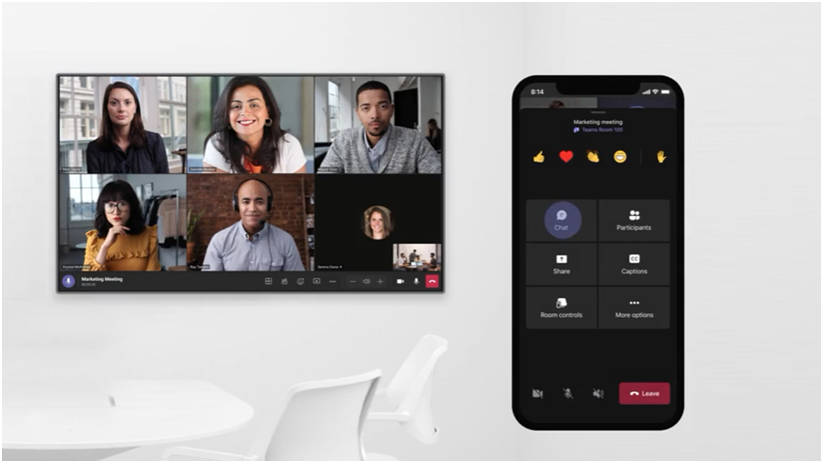
Pin or hide your own video in Teams meetings
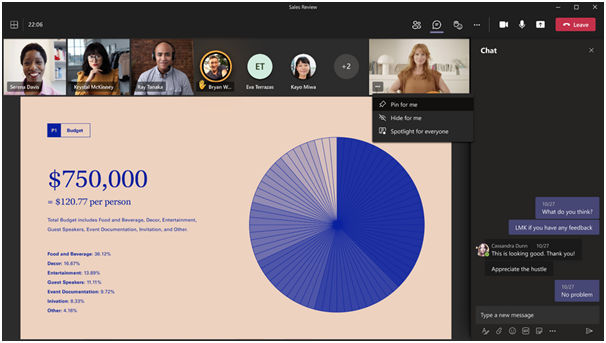
We have now expanded the ability to pin your own video on the meeting stage. This way, you can see your own video in the increased size on your screen. Inversely, you also can hide your own video during a meeting on others' screens. To pin or hide your video, simply click on the ellipsis (…) in your video feed and select Pin for me or Hide for me.
Support open-text question poll for Teams meeting
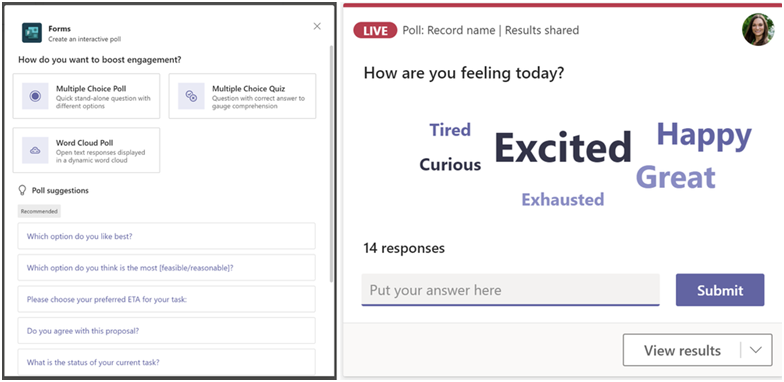
For Microsoft Forms polls in Teams meetings, there is a new option for engaging with your attendees – Word Cloud Poll. You can use this type of poll to collect attendees' open-ended responses before, during, or after a meeting, and the results will be automatically aggregated and displayed as a word cloud.
Chat and Collaboration
Pairing the channel and the corresponding SharePoint folder name
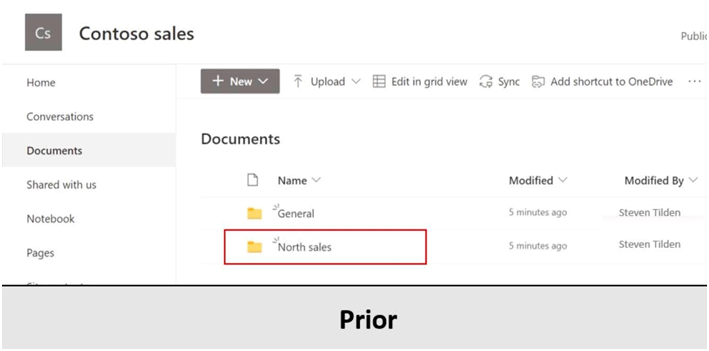
When renaming a Teams’ channel, the corresponding SharePoint folder will be renamed and reflect the new name. This will help create consistency across Microsoft 365 endpoints, making it easier on users to find their files from anywhere. This new feature will be available for all Standard and Private channels.
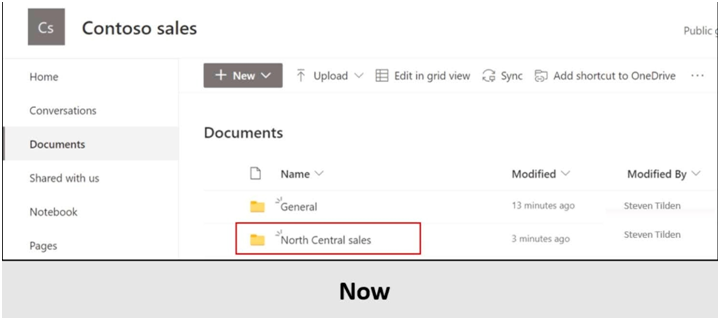
Mute Notifications During Meetings
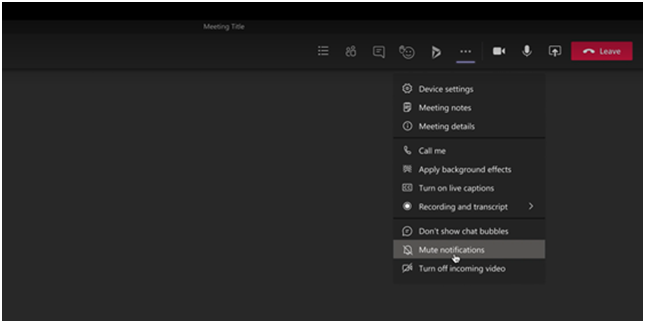
Users will be able to mute notifications during meetings thereby helping focus during meetings. A user can choose to mute notifications for all meetings or per meeting basis. To turn off notifications during all meetings, go to Settings -> Notifications-> Meetings and calls and toggle the Mute Notifications during meeting button. To turn off notifications during a specific meeting, click on the ellipsis and choose mute/allow notifications.
Local time added to people profile
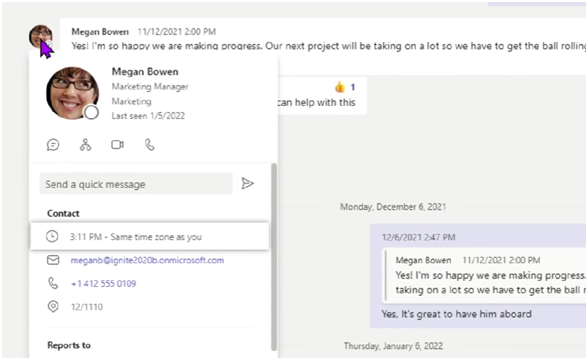 We often work in distributed teams. To help you with scheduling messages, quickly check your colleague’s time zone, right from their contact card, enabling you to time your messages to get faster responses, while being considerate of your colleagues’ schedule.
We often work in distributed teams. To help you with scheduling messages, quickly check your colleague’s time zone, right from their contact card, enabling you to time your messages to get faster responses, while being considerate of your colleagues’ schedule.
Pin chat messages
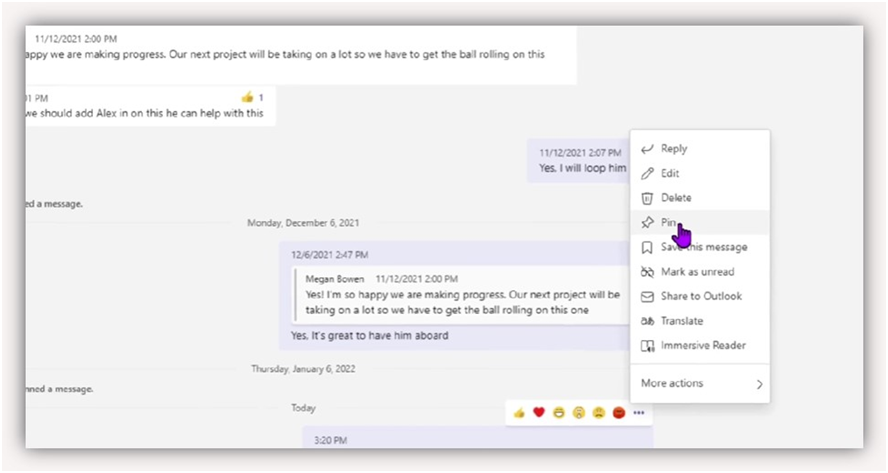
Pin a Teams chat message to drive awareness and provide the chat members with quick access to important content. Pinning will help your team stay in sync on what’s relevant in a timely manner. Simply hover over the message you want to pin, click the ellipsis (…) and select the Pin option.
Chat density
Depending on your monitor size and viewing preference, you might want to change the amount of spacing that appears in chat messages. Whether you want to optimize to see more text at once or read less text at a more comfortable level, Teams lets you customize the chat density to suit your needs. Click on ‘Settings’ -> ‘General’ and choose the right spacing for you.
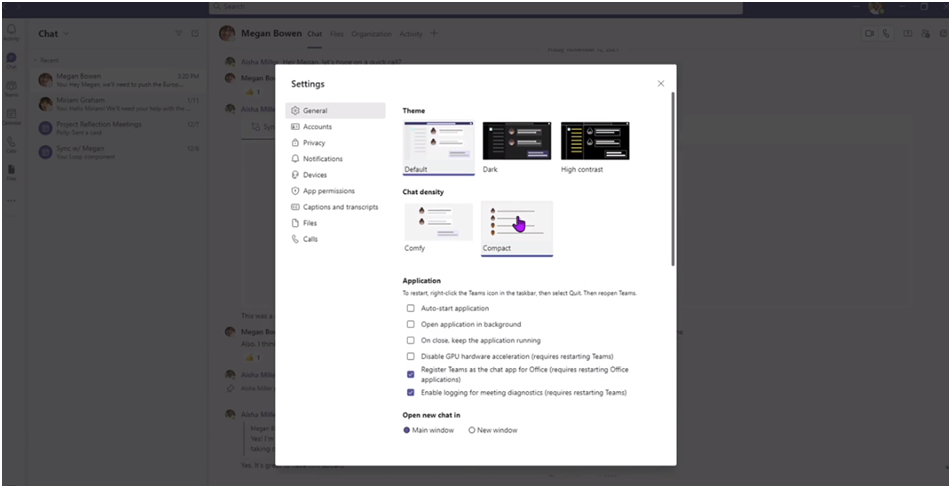
Chat density feature lets you customize the number of chat messages you see on the screen with different settings. Compact setting lets you minimize the need to scroll up and down by fitting 50% more messages on the screen. Comfortable setting keeps the chat display as it is in Teams today.
Respond to group approval requests within Teams Approvals app
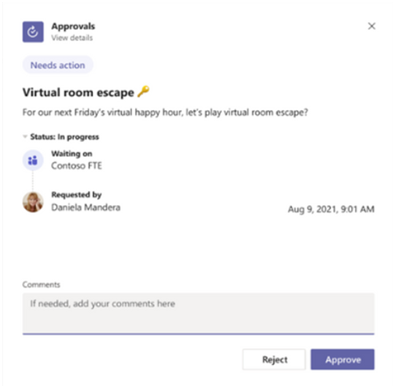 Teams users will now be able to respond to approval requests that were sent to a group of approvers using Power Automate right from Teams Approvals app. We are committed to continue and expand this capability, and in a later release Teams users will be able to send an approval request to their Office 365 groups directly from Teams.
Teams users will now be able to respond to approval requests that were sent to a group of approvers using Power Automate right from Teams Approvals app. We are committed to continue and expand this capability, and in a later release Teams users will be able to send an approval request to their Office 365 groups directly from Teams.
Mandatory Comments within the Teams Approvals app
Getting an approval request rejected with no explanations is frustrating, but can also cause further delays in work processes, as the approval owner investigates and looks for rejection reasons. As a team owner or admin, you can now make your approval templates have mandatory comments for when a user responds to a request, creating transparency behind the approver’s decision. Admins can set all approval requests to have mandatory comments from the Teams Admin Portal settings. This will affect simple approval requests, and templated approval requests.
Contact Softline to get in-depth consulting!
Contact Us
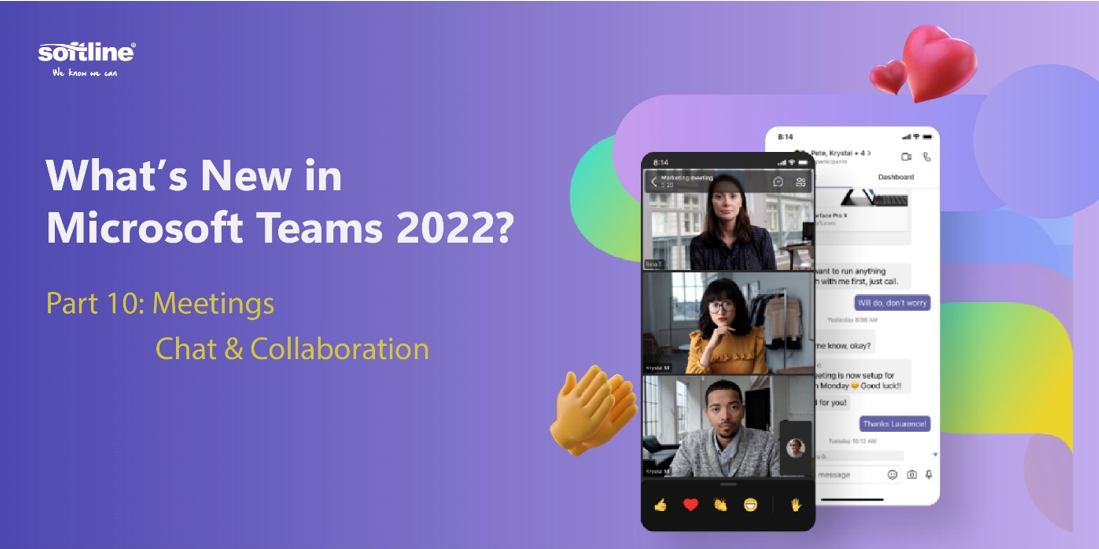
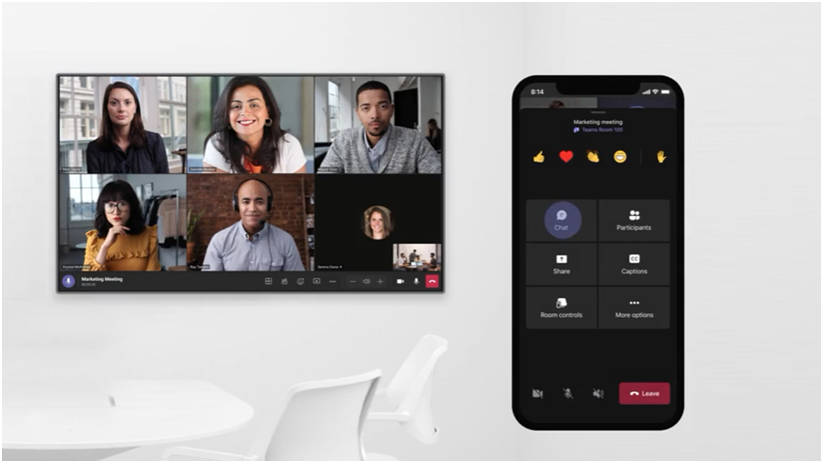
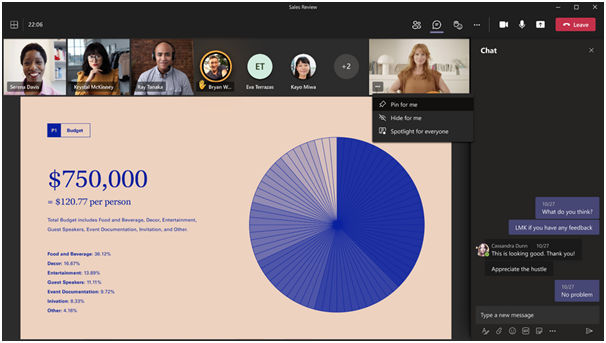
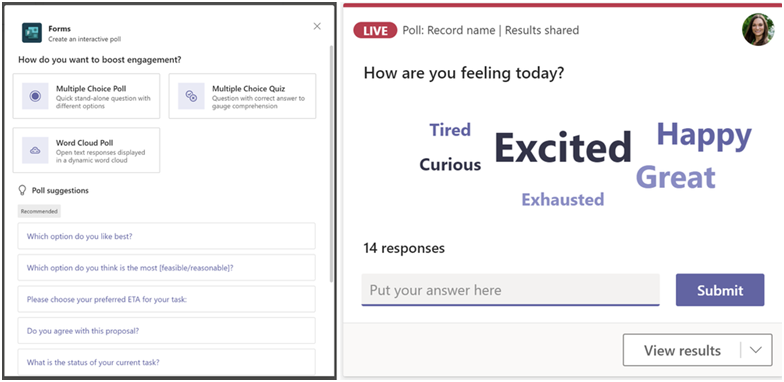
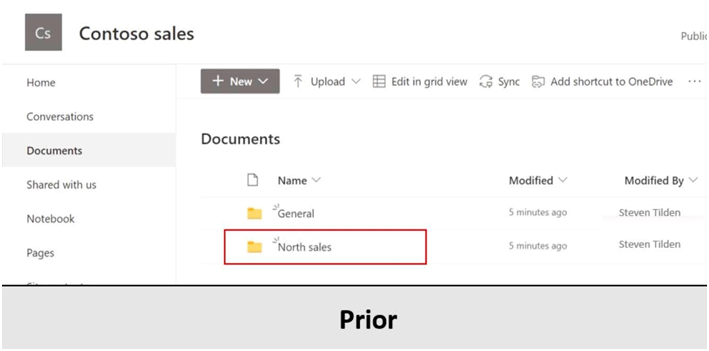
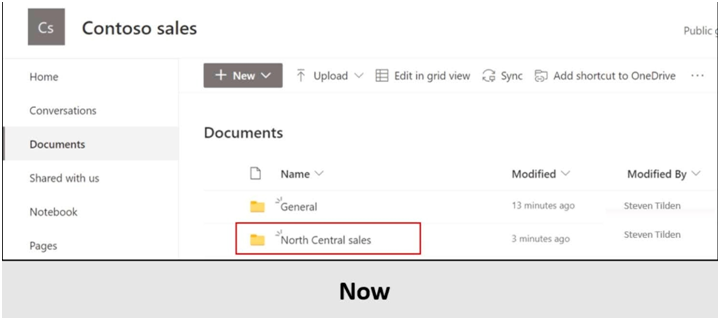
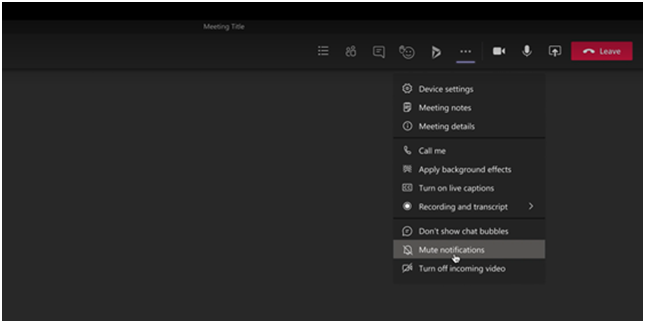
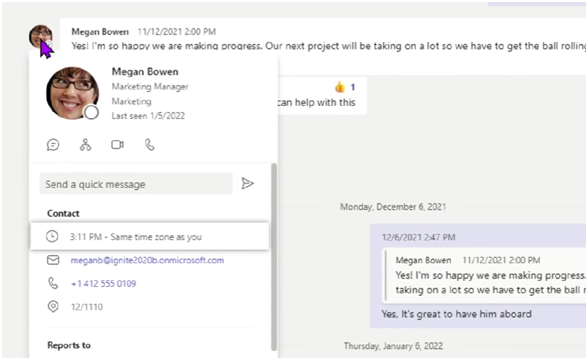 We often work in distributed teams. To help you with scheduling messages, quickly check your colleague’s time zone, right from their contact card, enabling you to time your messages to get faster responses, while being considerate of your colleagues’ schedule.
We often work in distributed teams. To help you with scheduling messages, quickly check your colleague’s time zone, right from their contact card, enabling you to time your messages to get faster responses, while being considerate of your colleagues’ schedule.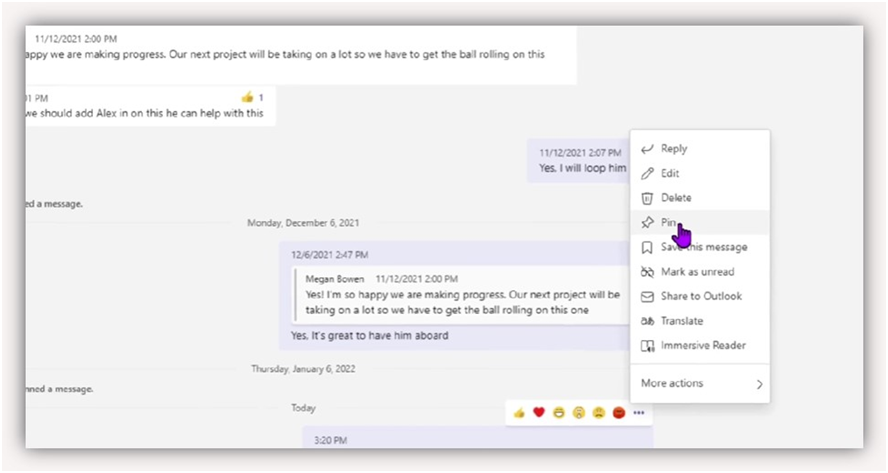
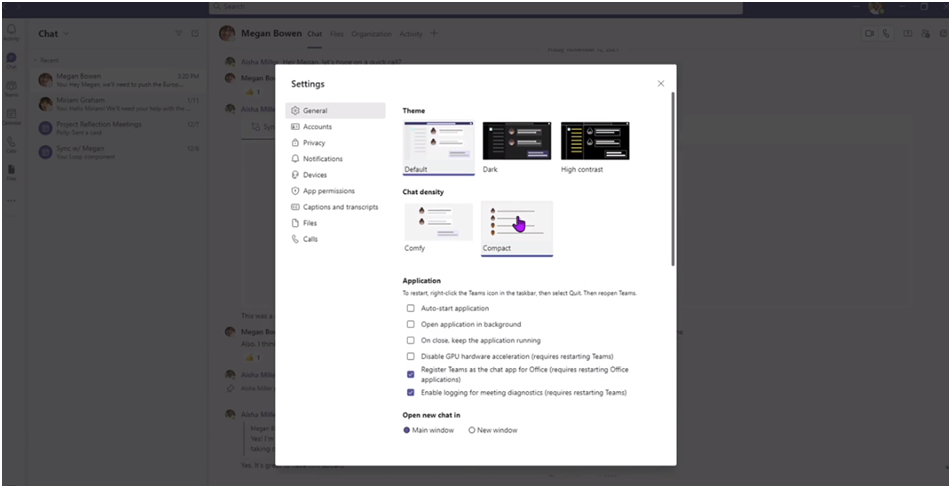
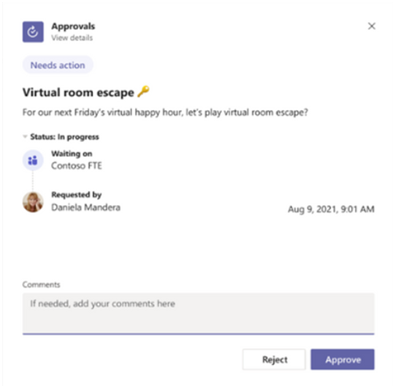 Teams users will now be able to respond to approval requests that were sent to a group of approvers using Power Automate right from Teams Approvals app. We are committed to continue and expand this capability, and in a later release Teams users will be able to send an approval request to their Office 365 groups directly from Teams.
Teams users will now be able to respond to approval requests that were sent to a group of approvers using Power Automate right from Teams Approvals app. We are committed to continue and expand this capability, and in a later release Teams users will be able to send an approval request to their Office 365 groups directly from Teams.